Um Änderungen an schreibgeschützten Dateien vorzunehmen, beispielsweise in einem Word-Dokument, muss der Schreibschutz entfernt werden. Dasselbe gilt für Dateien auf SD-Karten oder USB-Sticks, die in diesem Zustand weder bearbeitet noch gelöscht werden können.
Schreibschutz entfernen bei Dateien und Ordnern
Um schreibgeschützte Dateien zugänglich zu machen, müssen sie nicht geöffnet werden. Ein einfacher Rechtsklick genügt, um die Funktion zu finden. So geht’s:
- Mit der rechten Maustaste auf die Datei klicken, um das Kontextmenü zu öffnen.
- „Eigenschaften“ auswählen.
- Im Reiter „Allgemein“ das Häkchen bei „Schreibgeschützt“ entfernen.
- Mit „Übernehmen“ bestätigen.
Schreibschutz auf einem USB-Stick oder (micro)-SD-Karte?
In manchen Fällen sind auch Dateien auf einem USB-Stick oder einer Speicherkarte schreibgeschützt, was die Bearbeitung oder Anzeige verhindert. Das Entfernen dieses Schutzes gestaltet sich eventuell anders als oben beschrieben.
- Bei SD-Karten gibt es häufig einen kleinen Schalter, der den physischen Schreibschutz regelt. Diesen einfach umschalten.
- Manchmal deutet ein angezeigter Schreibschutz auf eine beschädigte SD-Karte oder einen defekten USB-Stick hin. Hier kann die Eingabeaufforderung hilfreich sein:
- Öffne das Windows-Ausführen-Menü und gibt „diskpart“ ein.
- Danach „list disk“ eingeben und mit „Enter“ bestätigen.
- Die erkannte Speichermedien werden angezeigt. Den USB-Stick oder die Speicherkarte finden und die zugehörige Nummer bei „Datenträger“ merken.
- „select disk x“ eingeben, wobei „x“ für die notierte Nummer steht.
- Mit „attributes disk clear readonly“ den Schreibschutz entfernen und die Eingabe bestätigen.
- Sollten die beschriebenen Schritte nicht funktionieren, könnte das Speichermedium beschädigt sein.
Mehrere Dateien gleichzeitig vom Schreibschutz befreien
- Um den Schreibschutz bei mehreren Dateien zu deaktivieren, eine Datei auswählen, die Strg-Taste gedrückt halten und weitere Dateien markieren. Mit einem Rechtsklick auf eine der markierten Dateien den Schutz entfernen.
- Befinden sich alle Dateien in einem Ordner, kann mittels Rechtsklick auf diesen Ordner im Reiter „Allgemein“ das Häkchen bei „Schreibgeschützt (betrifft nur Dateien im Ordner)“ entfernt werden. Den Vorgang mit „Übernehmen“ abschließen.
- Alternativ können im Ordner alle Dateien durch Drücken von [Strg] + [A] ausgewählt und per Rechtsklick entsperrt werden.
Probleme mit dem Schreibschutz
Wenn sich eine Datei nicht bearbeiten lässt, fehlen möglicherweise die erforderlichen Berechtigungen. Administratorrechte sind nötig, um den Schreibschutz zu entfernen. Idealerweise ist der PC-Nutzer angemeldet, der die Datei erstellt hat. Ein Trick besteht darin, schreibgeschützte Dateien zu kopieren, zu verschieben oder umzubenennen. Eine Kopie der Datei kann unter einem neuen Namen abgespeichert und anschließend bearbeitet werden.

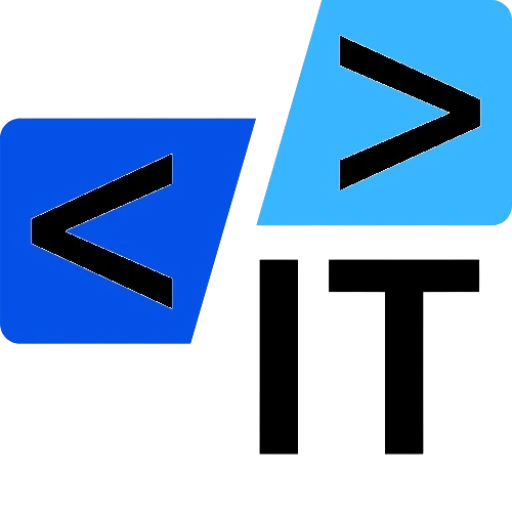

0 Kommentare